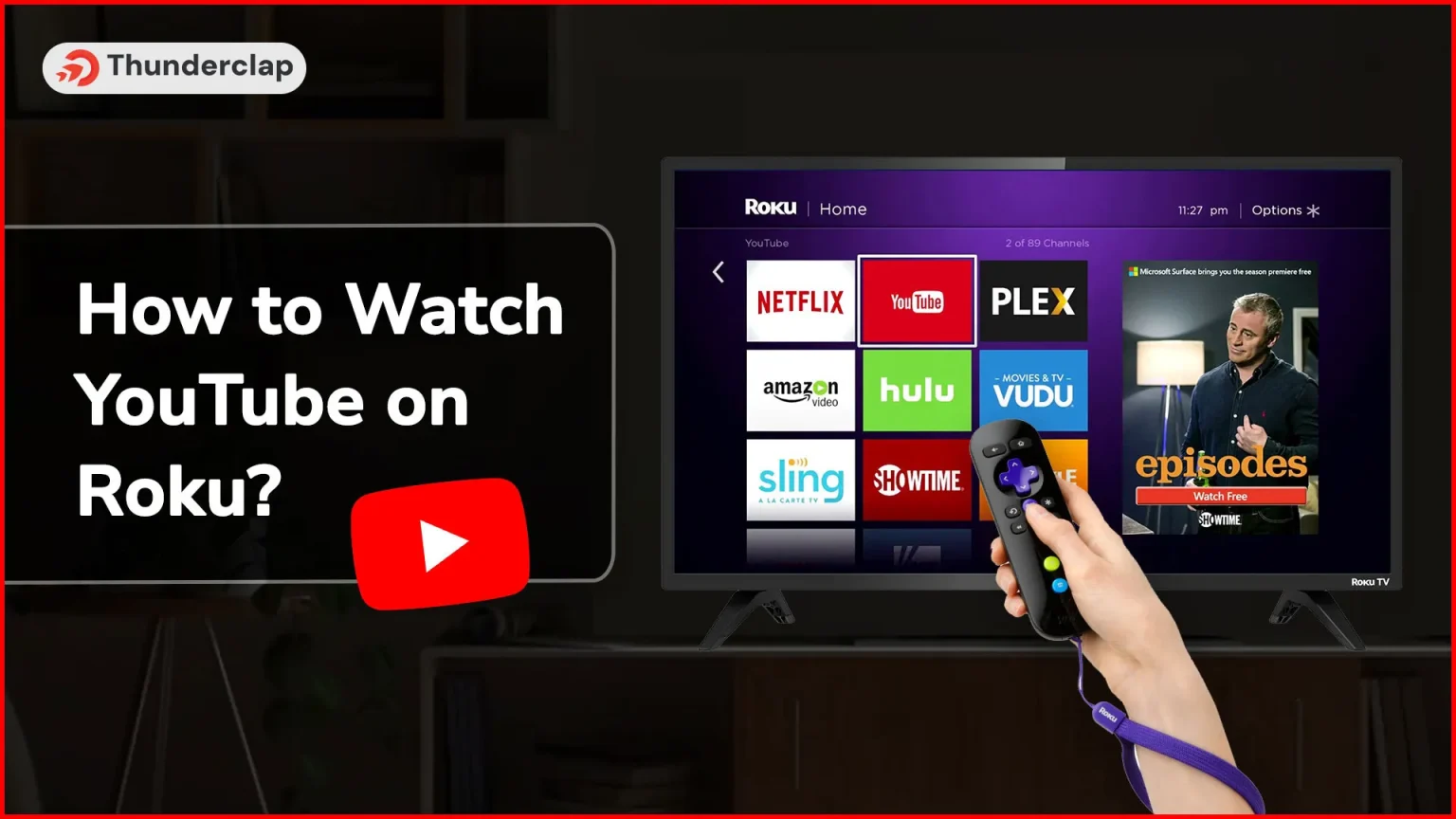
Roku stands out as a dynamic streaming device, turning your TV into an entertainment hub. With access to a diverse range of channels, apps, and services, it allows users to effortlessly stream movies, TV shows, music, and more.
Its intuitive interface and wide content variety make it a favorite among users, providing a tailored and delightful streaming experience. Currently, it is available only in limited countries.
People prefer to watch services like YouTube on Roku to have a TV-like experience. In this blog, we will delve into the steps for accessing YouTube on Roku devices, websites, and apps.
Additionally, if you're looking to grow your YouTube channel, consider exploring social media growth services. These services can help you increase your subscriber base, engagement, and overall reach
How to Watch YouTube on Roku?
Watching YouTube on Roku means bringing your favorite videos to the big screen. It’s like having YouTube on your TV, making viewing YouTube content more enjoyable.
Follow these Steps to Connect and watch YouTube on Roku:
1. Install YouTube
- Step 1: Check if your Roku model supports YouTube. If it’s a newer model (excluding the Roku from 2010), you can add the official YouTube channel.
- Step 2: Go to the Channel Store on the Roku interface. Press the Home button on your remote if you don’t spot it.
- Step 3: Opt for the “Top Free” category. Keep an eye out for the YouTube channel on the right side.
- Step 4: Click on the YouTube channel. Confirm it’s free and take note of its user rating.
- Step 5: Press “Add channel” and confirm. Give it a moment as Roku downloads and adds the YouTube channel to your list.
- Step 6: Select “Go to channel” to open YouTube immediately. Alternatively, head back to your Roku home screen and locate YouTube in the Home or “My Channels” l
2. Connect Your Roku Account With YouTube
- Step 1:- Open your YouTube channel’s Settings menu by selecting the Gear icon in the left YouTube menu on your Roku.
- Step 2:- Choose “Sign In” and log in with your YouTube account. Visit youtube.com/activate on your computer or mobile device, log in with your Google account, and input the code on the TV. Click “Allow access” to finish signing in.
- Step 3:- Opt for “Pair Device” to enable using your smartphone or tablet for efficient video search and playback, bypassing the YouTube channel’s built-in Search function. You can also pair a computer or laptop.
- Step 4:- Visit youtube.com/pair on your smartphone or tablet or use a barcode scanner to scan the QR code displayed on the screen.
- Step 5:- Input the code shown on the TV to complete the pairing of your smartphone or tablet with your Roku YouTube channel. If you scanned the QR code, this process is automatic.
3. Watch Videos On Roku
- Step 1:-Discover a video using the YouTube app on your mobile device. When your smartphone or tablet is connected, utilize it to explore and play videos on your Roku.
- Step 2:-Tap the “Cast” button situated at the top of the YouTube app on your mobile device. Recognizable by a TV display icon with a small signal symbol in the corner.
- Step 3: Choose your Roku device. Press the “Cast” button to reveal a list of available devices. Select your Roku device from the list.
- Step 4:-Commence playing the video on your mobile device. Once your Roku is selected, start the video, and it will initiate playback on your TV. Utilize the YouTube app on your mobile device to manage playback or explore other videos while the selected video is playing.
There are also other ways to watch YouTube on Roku besides this method. We will discuss those in the segment below.
3 Ways To Watch YouTube on Roku
There is more than one way to get YouTube active on Roku, other than just using Roku Devices like the mobile app or Roku website. We have mentioned the steps for how you can access these features below:
1. On your Roku device
- Step 1: To watch YouTube on your Roku device, including Roku TV, head to the Roku Channel Store
- Step 2: On your home screen, navigate to “Streaming Channels,”
- Step 3: Search for your preferred app and install it
- Step 4: Once installed, open the app, sign in with your Google account (and remember that access to YouTube TV is restricted to the United States. Whether you opt for YouTube or YouTube TV, a trial or subscription is necessary for full content access)
2. On the Roku website
- Step 1: Visit the Roku website to explore YouTube and YouTube TV in the Roku web store.
- Step 2: Log in with your Roku account and access the listings for both apps. You can easily click on the “Add channel” button. (This action will seamlessly send the apps to all Roku devices associated with the same login.)
- Step 3: In some cases, you may need to prompt downloads manually by navigating to Settings > System > System update > Check Now on your Roku.
3. On the Mobile app
- Step 1: Search for YouTube or YouTube TV within the Roku app. You’ll discover listings featuring “Add Channel” buttons similar to those on Roku’s official website.
- Step 2: You can employ screen mirroring if you have YouTube or YouTube TV on your mobile device or access them through a Windows web browser.
- Step 3: Go to Settings, click System, and then click Screen mirroring on your Roku device.
- Step 4: Toggle between “Prompt” or “Always allow.”( Opting for the former necessitates remote authorization each time you mirror content).
- Step 5: Roku TV or soundbar users will have to also confirm the Fast TV Start Activation by Navigating to Settings, clicking on System, and then searching for Power.
Note:-
- The Android and iOS apps from Roku are mainly designed for remote control and navigating the Roku Channel.
- For Apple devices, the use of AirPlay is essential
How To Access YouTube Videos On Roku?
Watching YouTube videos on Roku not only gives users a better viewing experience but also helps in surfing through YouTube with ease.
There are multiple ways to watch and access YouTube videos on Roku. A list of ways to access YouTube videos on Roku is mentioned below:
1. By Using Playlist:
Upon logging into your YouTube account, you’ll unlock access to your playlists. Easily enhance your playlists by adding videos while browsing through YouTube. Navigate to the left sidebar menu to conveniently manage and enjoy your curated collections.
2. By YouTube Premium:
YouTube Premium, formerly called YouTube Red is a subscription service that provides users with ad-free viewing, unlimited music streaming, and the opportunity to enjoy exclusive YouTube Original shows.
To access YouTube Premium content via the Roku YouTube app, make sure to log in with the YouTube account associated with your subscription. Alternatively, access YouTube Premium features directly through the app’s settings.
Once you’ve subscribed to YouTube Premium, utilize the search option to discover the content you wish to watch or explore the Premium channels you’ve enrolled in. The app also facilitates multiple users, allowing for seamless switching between accounts as needed.
3. By Guest Account Access:
The Roku YouTube app comes with a useful guest account, providing the flexibility to enjoy free content without the necessity of logging in with a Google Account.
Following the installation of the Roku YouTube app, there’s no need for any extra setup; you can seamlessly start watching your favorite videos hassle-free.
4. By Rental Purchases:
Utilize the Roku YouTube app to purchase movies and TV shows directly. Accessing your prior acquisitions from YouTube or Google Play Movies and TV is seamless, as these purchases are conveniently organized in the Library section of the app.
Furthermore, content eligible for Google Play Family Library can be enjoyed on the Roku YouTube app, accessible to accounts with shared library access to your titles.
5. By Casting YouTube from a mobile device to Roku:-
Employ the YouTube mobile app to seamlessly cast videos from your Phone to Roku, promptly initiating the app and video on your Roku device.
Simply tap the casting button to project the video onto your Roku device. Choose your device from the displayed options.
This method is particularly convenient as using your phone to type out the name of a video proves much more user-friendly than relying on the Roku remote.
YouTube TV vs Roku TV – What’s The Difference?
While comparing YouTube TV and Roku TV, it’s crucial to consider their distinctive features, functionality, and user experience.
a. Content Variety:
- YouTube TV: Positioned as a live TV streaming service, it offers various channels covering news, sports, and entertainment. Noteworthy features include access to local and cable channels.
- Roku TV: This category represents smart TVs powered by the Roku operating system, which acts as a versatile platform for various streaming services. Roku TV itself doesn’t provide content but integrates seamlessly with diverse streaming apps.
b. Functionality:
- YouTube TV: Tailored for live TV streaming, featuring amenities like cloud DVR for recording shows and live sports. The interface prioritizes channel surfing, creating a traditional TV viewing experience.
- Roku TV: Offers flexibility with a platform that consolidates different streaming services, whether free or subscription-based. Users can personalize their content choices and preferences.
c. User Interface:
- YouTube TV: Emphasizes a TV channel-like experience, complete with a guide for easy browsing of available channels and shows. The interface design mirrors a cable TV setup with a focus on live programming.
- Roku TV: Showcases a user-friendly interface that seamlessly integrates multiple streaming apps. The design allows users to navigate through a wide range of content without the constraints of traditional cable TV structures.
d. Device Compatibility:
- YouTube TV: Compatible with various devices, including smartphones, tablets, smart TVs, and streaming devices. It extends beyond Roku devices to encompass a broader range of platforms.
- Roku TV: Specifically denotes a line of smart TVs running the Roku OS. Additionally, Roku devices, such as external streaming players and sticks, can transform standard TVs into Roku-enabled smart TVs.
Read More:
Conclusion:-
Thus, embracing watching YouTube on Roku delivers a seamless and versatile experience. Whether navigating the Roku Channel Store, utilizing the YouTube app, or casting from your iPhone, the choices cater to diverse preferences.
Features such as YouTube Premium and streamlined content management enhance the user-friendly streaming on Roku. By using Thunderclap.com services, you can amplify your YouTube channel's reach and engagement, connecting with a wider audience. Whether indulging in the dynamics of YouTube TV or personalized playlists, these platforms elevate the viewing experience, embracing the evolving digital entertainment platforms.
Frequently Asked Questions
Yes, Certainly. YouTube is accessible on Roku. You can download the YouTube app from the Roku Channel Store.
The process is straightforward—download the YouTube app from the Roku Channel Store, sign in with your YouTube account, and start exploring videos.
Yes, Roku provides a dedicated YouTube app that users can download and use on their Roku devices.
No, downloading and using the YouTube app on Roku is free. However, additional features are available with a YouTube Premium subscription.
Absolutely, it's safe to watch YouTube on Roku. Ensure you download the official app from the Roku Channel Store for a secure experience.
Yes, YouTube Premium offers an ad-free experience, access to YouTube Originals, and the ability to download videos for offline viewing.
Yes, you can watch live streams from YouTube channels using the YouTube app on your Roku.
Certainly, the YouTube app on Roku is equipped with a search feature, enabling you to find specific videos or channels.
Yes, YouTube on Roku includes parental control features, allowing you to set content restrictions.
Yes, within the YouTube app on Roku, you have the option to customize video quality settings.
Yes, advertisements may appear unless you have a YouTube Premium subscription.
Use your Roku remote to navigate through the YouTube app's menu, facilitating exploration of different sections and channels.
Yes, if your Roku device supports voice control, you can use voice commands to control the YouTube app.
Absolutely, it is legal to watch videos on YouTube through the official YouTube app on Roku.
 Written By Samuel B. Gillham
Written By Samuel B. Gillham
 0 comment
0 comment
 Publish Date : May 13, 2024
Publish Date : May 13, 2024
 13 min read
13 min read
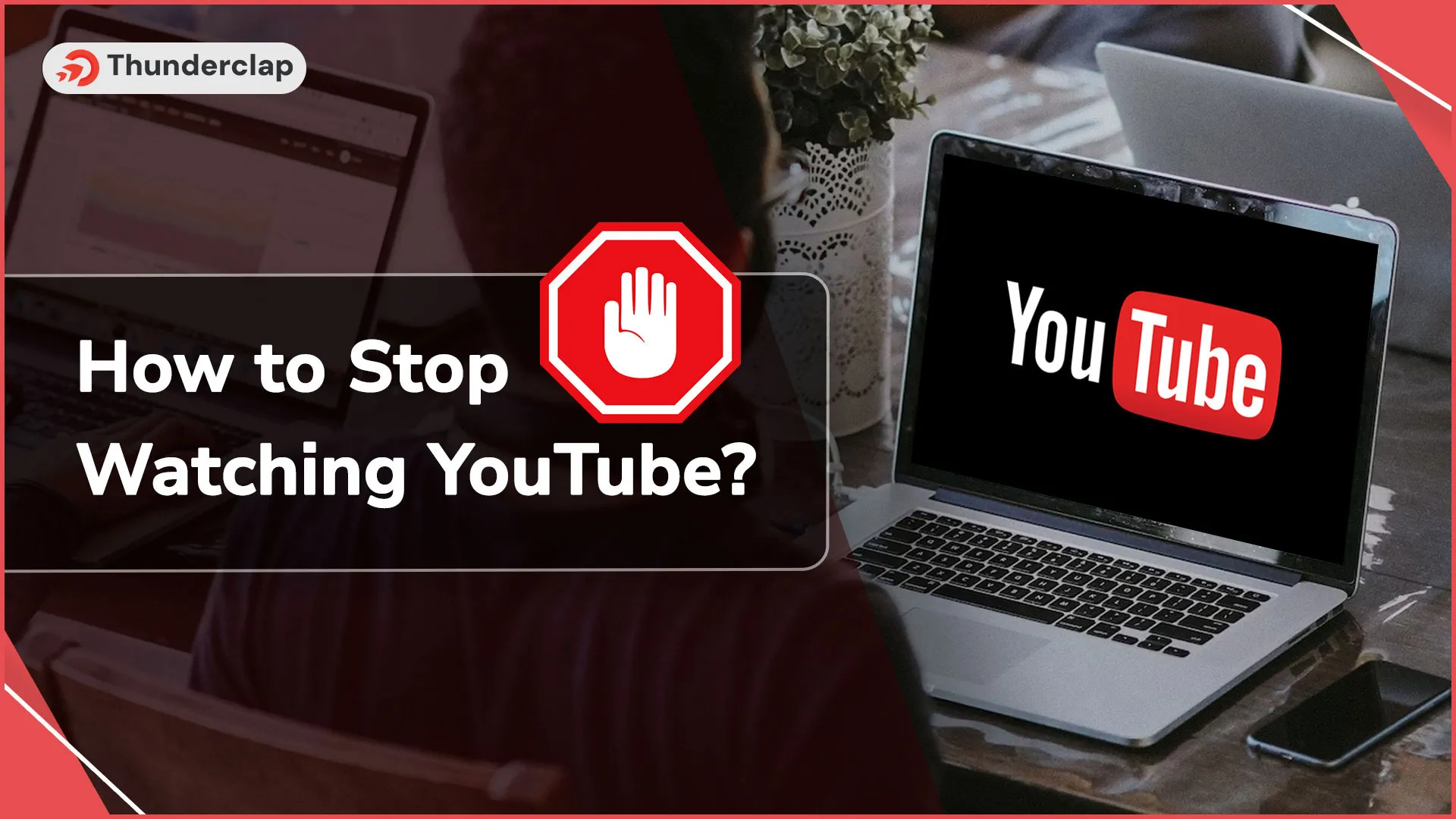 How To Stop Watching YouTube?
How To Stop Watching YouTube?
 13th May
13th May
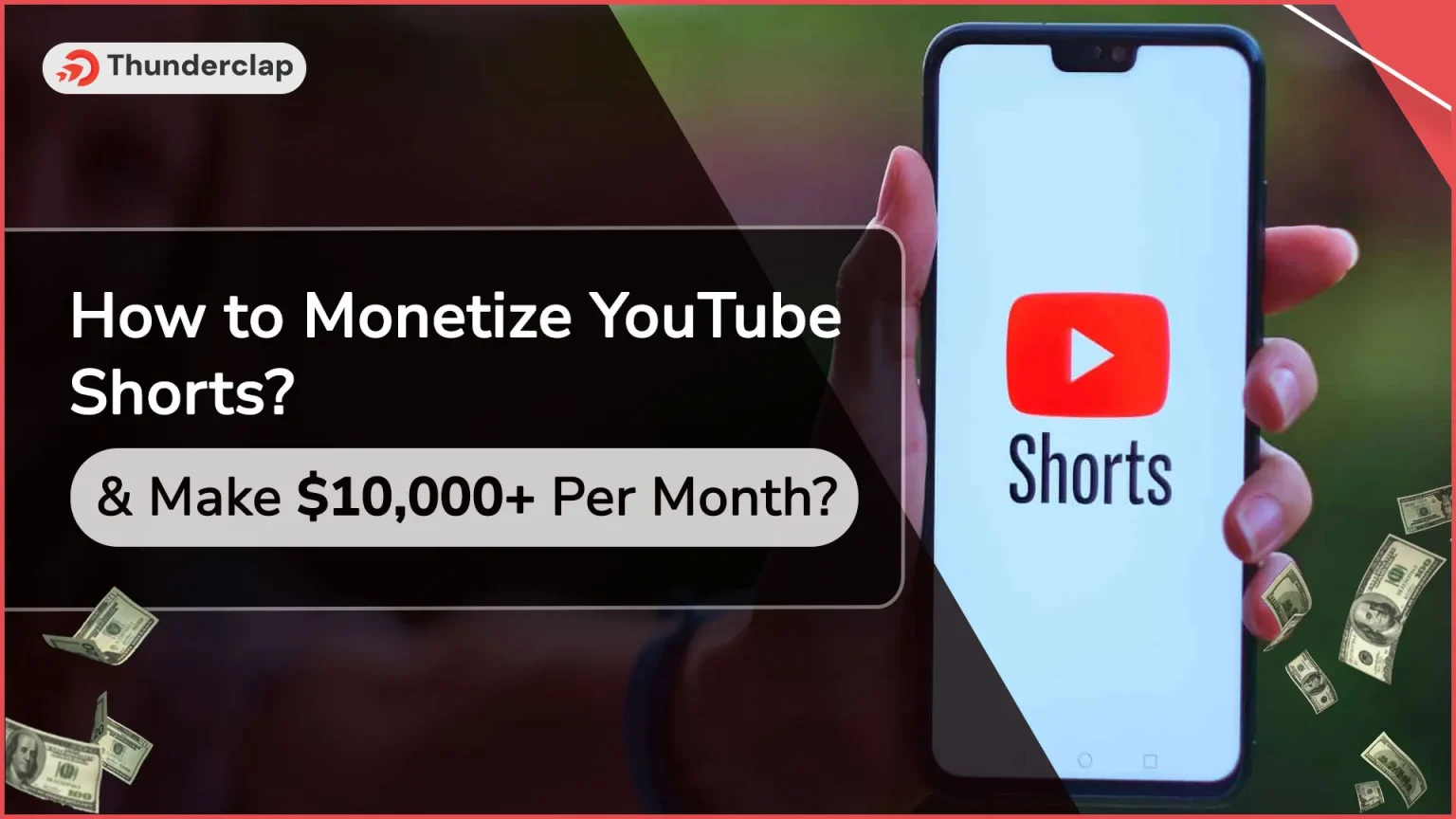 How To Monetize YouTube Shorts & Make $10,000+ Per Month?
How To Monetize YouTube Shorts & Make $10,000+ Per Month?