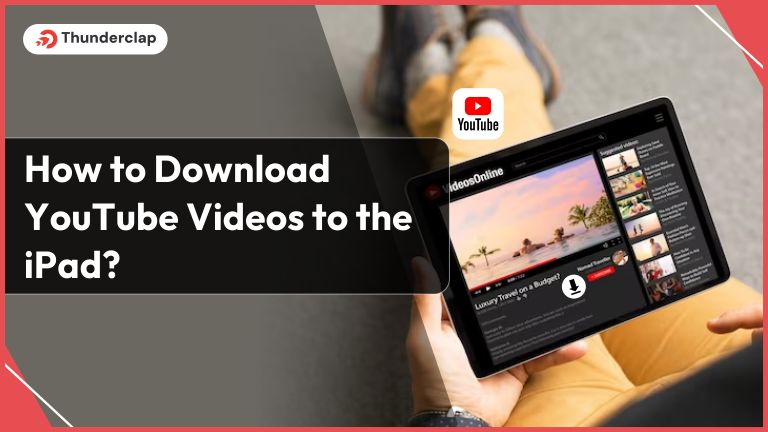
For those aiming to enjoy YouTube videos on their iPads without an internet connection, this blog is a perfect place. Tailored for scenarios such as extended trips or spots with spotty internet, this guide will show you straightforward ways to download YouTube videos straight to your iPad.
You don’t need to be tech-savvy; simply adhere to the instructions provided, and you’ll quickly build a personal YouTube video collection accessible anytime and anywhere you desire.
Let’s start and unlock the convenience of offline YouTube video viewing on your iPad.
How To Download YouTube Videos To The iPad?
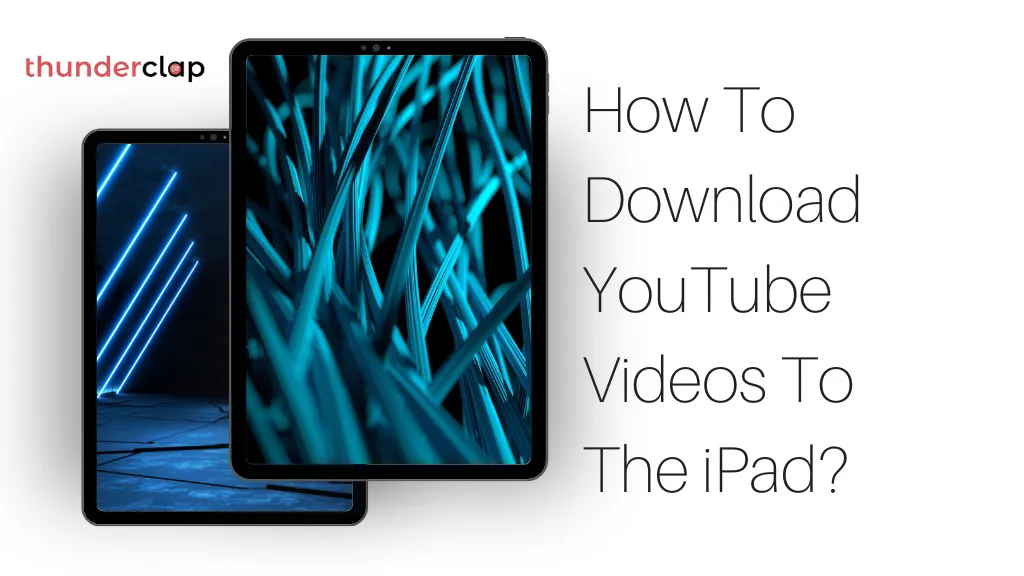
We’ll cover a variety of easy and efficient strategies to download and store YouTube videos on your iPad. Three easy ways to download YouTube videos are mentioned below in detail.
#Method 1: Buying Youtube Premium
One of the safest ways to download is with YouTube premium feature. Buy YouTube Premium and follow the below-mentioned steps to download YouTube videos to the iPad:
- Step 1: Open YouTube App
Launch the YouTube app on your iPad, and make sure you are logged into your account.
- Step 2: Choose Video
Find the video you wish to download using the Search feature, checking your History, or browsing through your subscriptions to locate the ideal video.
- Step 3: Download the Video
After selecting your video, locate the ‘Download’ button beneath the video player, typically represented by an icon shaped like a downward arrow.
- Step 4: Select Video Quality
When you click “Download,” a popup window will appear, asking you to select the video quality. You may pick between low resolution, which is great for saving space, and high resolution, which will improve viewing quality.
- Step 5: Find Downloaded Videos
Post-download, your video can be found in the ‘Library’ section under ‘Downloads,’ ready for offline viewing on the app only.
#Method 2: Employing Third-Party Apps
If you wish to YouTube videos and save them on your device gallery, then using third-party apps is the best solution. The step-by-step process is mentioned as follows:
- Step 1: Choose a Third-Party App
Select a trustworthy third-party website that allows YouTube video downloads for iPad. Ensure the site you choose is secure and reputable.
- Step 2: Copy the YouTube Video URL
Locate the YouTube video to download and copy its URL, either from the YouTube app or its website.
- Step 3: Paste URL
Open your chosen third-party site on your iPad’s browser and paste the video’s URL into the provided field.
- Step 4: Select Format
These sites typically offer choices in video quality and format. Choose according to your preference.
- Step 5: Initiate Download Process
After setting your preferences, hit the download button. The site will process your video, and then the download will begin.
- Step 6: Save the Video to the iPad
Once the download is complete, the video file can be saved to your iPad’s storage. Depending on the website, you might have to follow a few additional steps to save the file correctly.
- Step 7: Access the Downloaded Video
Locate the video in your iPad’s storage or Downloads folder. Some third-party websites may also offer an option to view the video directly within their interface.
- Step 8: Manage Downloaded Content
Keep your downloads organized. You can rename files, move them to specific folders, or delete them if no longer needed.
# Method 3: Download YouTube Videos via Screen Record
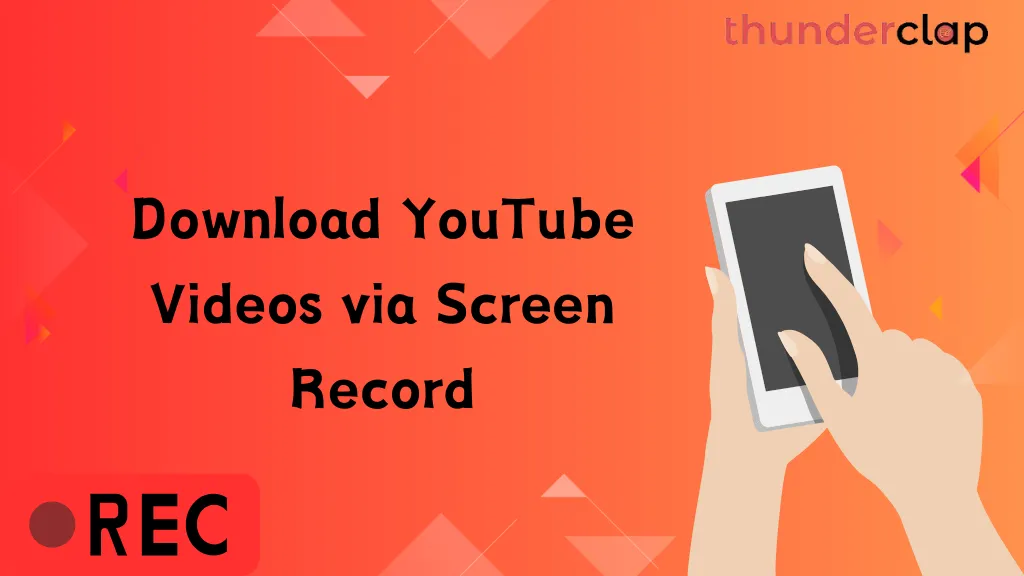
The iPad comes with a built-in screen recording feature, allowing you to capture anything that’s displayed on your screen. Follow the below-mentioned steps:
- Step 1: Activate Control Center’s Screen Recording Feature
Navigate to Settings, go to Control Center, and Customize Controls on your iPad. If it isn’t already there, add the ‘Screen Recording’ function to your Control Center.
- Step 2: Adjust Video Playback Settings
Before recording, ensure the YouTube video is set to play in the highest quality for the best recording result.
- Step 3: Start Recording
To begin recording your screen, swipe down to see the Control Center, then tap the icon for recording your screen. After a short countdown, it will begin recording anything that appears on your screen.
- Step 4: Record the YouTube Video
Open the YouTube app and play the video you want to record. Make sure to start and end the recording cleanly for a neat video.
- Step 5: Save and Access the Recorded Video
Once done, stop the recording from the Control Center, and the video will be saved. You can watch or edit the video after it is stored in the Photos app.
Steps To Organize The Downloaded YouTube Videos On iPad
Managing your downloaded YouTube videos efficiently can enhance your viewing experience significantly. Let’s walk through the steps to keep your downloaded YouTube video collection well-organized on your iPad:
#Step 1: Creating Folders for Video Storage:
- Launch the Files application on your iPad and proceed to the folder where your videos are stored.
- This could be in On My iPad or a specific app folder.
- Tap on the ‘New Folder’ icon, usually located at the top right corner.
- Name your folder descriptively, like ‘YouTube Downloads’, ‘Educational Videos,’ or whatever suits your collection.
#Step 2: Sorting Videos into Folders:
- Within the ‘Files’ app, find the downloaded videos.
- Press and hold on a video file until a menu pops up.
- Select ‘Move’ and choose the folder you created for your YouTube videos.
- Repeat the process for each video, organizing them into the relevant folders.
#Step 3: Using Playlists for Easy Access:
- If your videos are saved in an app that supports playlists, like VLC or Infuse, open the app.
- Look for an option to create a new playlist, often found in the app’s menu.
- Add you’ve downloaded YouTube videos to the playlist, categorizing them as you like – maybe one for ‘Workouts’, another for ‘Cooking Tutorials’, etc.
#Step 4: Editing Video Details for Better Organization:
- The details of each movie may be editable, depending on the program you’re using.
- If needed, rename the video file to something more illustrative.
- Add any additional details available, like tags or comments, to make searching easier.
#Step 5: Utilizing iPad’s Search Feature:
- Swipe down from the middle of your iPad’s home screen to access the search feature.
- Type in the name of the video or any keyword you’ve used in your organization system.
- The relevant videos from your organized collection will appear in the search results for quick access.
These instructions will help keep your iPad’s digital video library neatly arranged. This arrangement improves your entire viewing experience in addition to making it more straightforward to locate what you’re seeking.
Further, let’s explore the benefits of downloading YouTube videos on iPad or other devices.
Must Read:
- Extensions and Sites for Downloading YouTube Videos?
- 4 Ways to Download YouTube Videos on Mobile?
- Seven Ways To Download YouTube Videos: Proven Methods
7 Benefits Of Download YouTube Videos To The iPad
You can enhance your YouTube experience by downloading YouTube videos to your iPad and viewing them according to your requirements and convenience. Let’s understand a few benefits in detail:
#1. Offline Viewing:
Watching videos offline without an internet connection is a major benefit of downloading them. This capability comes in very handy when you’re traveling, in places where Wi-Fi is spotty or nonexistent, or when you want to use as little mobile data as possible.
#2. Saves Data Usage:
Downloading videos over Wi-Fi at home means you won’t consume your mobile data when watching them on the go. This can save you a lot of money, mainly if your data plan is limited.
#3. Time Efficiency:
With videos already downloaded, you won’t have to wait for buffering or suffer through interruptions due to slow internet speeds. This makes for a smoother, more efficient viewing experience.
#4. Access to Content in Restricted Areas:
Downloading videos in advance means accessing your favorite content in areas where YouTube might be blocked or censored, such as in specific workplaces, schools, or some countries.
#5. Improved Video Playback Quality:
Often, downloaded videos maintain a higher playback quality than streaming, as they’re not affected by fluctuations in internet speed. This means enjoying your videos in the best possible resolution your iPad can display.
#6. Easier Sharing with Family and Friends:
Sharing downloaded videos with those who have access to your iPad is simple. This is great for sharing educational content with your kids or entertaining friends with the latest viral videos.
#7. Conserves Battery Life:
Streaming videos can drain your iPad’s battery quickly due to the continuous use of Wi-Fi or cellular data. Watching downloaded YouTube videos uses less battery to enjoy longer viewing sessions.
Source [SUHAIL YTR]
Conclusion
Using the methods provided in this article for saving YouTube videos on your iPad provides a practical solution for accessing your preferred content offline and on mobile. Whether you choose the secure and dependable YouTube Premium, explore third-party apps or websites, or use the screen recording function, each approach brings unique benefits and factors to consider.
Following these guidelines allows you to tailor your YouTube video-watching experience to align with your requirements and tastes. Remember the significance of complying with legal and ethical norms, safeguarding your device’s security, and effectively managing your iPad’s storage capacity.
Frequently Asked Questions
Yes, it is safe if you choose a trusted way to download YouTube videos on your iPad. Always be cautious and use only programs with positive reviews, and download from reliable sources.
Yes, some ways allow you to download YouTube videos to your iPad, like through screen recording or by using third-party apps. But, if you're thinking of using another way, just be aware of the potential legal issues and tread cautiously.
Yes, sure thing! If you're using YouTube Premium or a solid, reliable third-party app that supports it, you can definitely download videos in high resolution. The video's original YouTube upload method determines the quality, such as HD or 4K.
Yes, using YouTube Premium is totally safe for downloading YouTube videos. But if considering different methods, it's essential to be careful. Choose trustworthy sources and keep your iPad's security settings up to date to avoid any issues.
Indeed, there are other methods, like certain apps and websites, that offer this service. But it's important to remember that these methods might not align with YouTube's terms of service. It's a good idea to consider the potential consequences and make an informed decision.
Yes, with YouTube Premium, sure thing – just log into your account on any device, and you're good to go. For downloads through other means, it depends on the app's features and whether it lets you transfer files.
First up, check your Wi-Fi – a weak connection could be the culprit. If that's all good, a quick reboot of the app or your iPad might do the trick. If it keeps happening, might be something up with the app or that specific video. Sometimes, just giving it some time and trying again later works.
Keep a close eye on how much space you've got left. Regularly clear out videos you don't need anymore. And if storage is tight, consider grabbing videos in a lower quality. The Files app is your friend here for keeping things tidy and organized.
Using screen recording or a third-party app, you can save a YouTube video to your iPad's gallery. Here is a brief how-to: Using Screen Recording: Enable screen recording in your iPad's Control Center settings. Open the YouTube video you want to save. Start screen recording, then play the video. Once finished, stop the recording. You may find the film in your Gallery app within the Photos app. Using a Third-Party App: Download a reputable third-party app designed for downloading YouTube videos. Open the app and follow its process to download the video (usually by pasting the YouTube link). Once downloaded, the app might allow you to save the video directly to your Photos app.
For videos downloaded via YouTube Premium, they do have an expiration date. Typically, you must reconnect to the internet every 30 days to keep the videos accessible. Videos you download via other methods won't expire and will stay on your device until you decide to remove them.
 Written By Samuel B. Gillham
Written By Samuel B. Gillham
 0 comment
0 comment
 Publish Date : May 16, 2024
Publish Date : May 16, 2024
 14 min read
14 min read
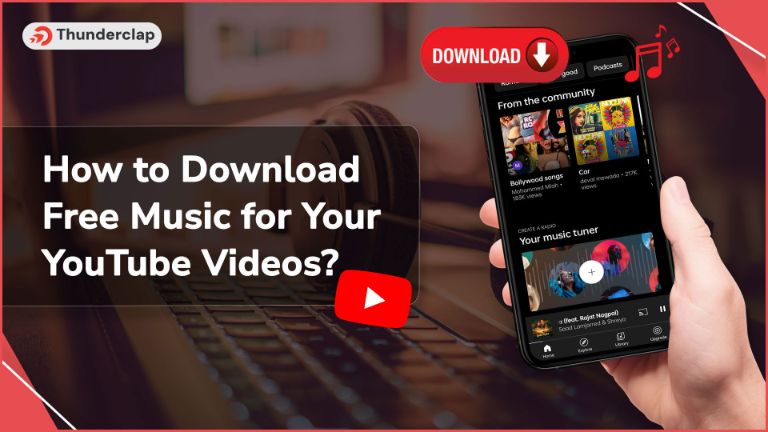 How to Download Free Music for Your YouTube Videos In 2024?
How to Download Free Music for Your YouTube Videos In 2024?
 16th May
16th May
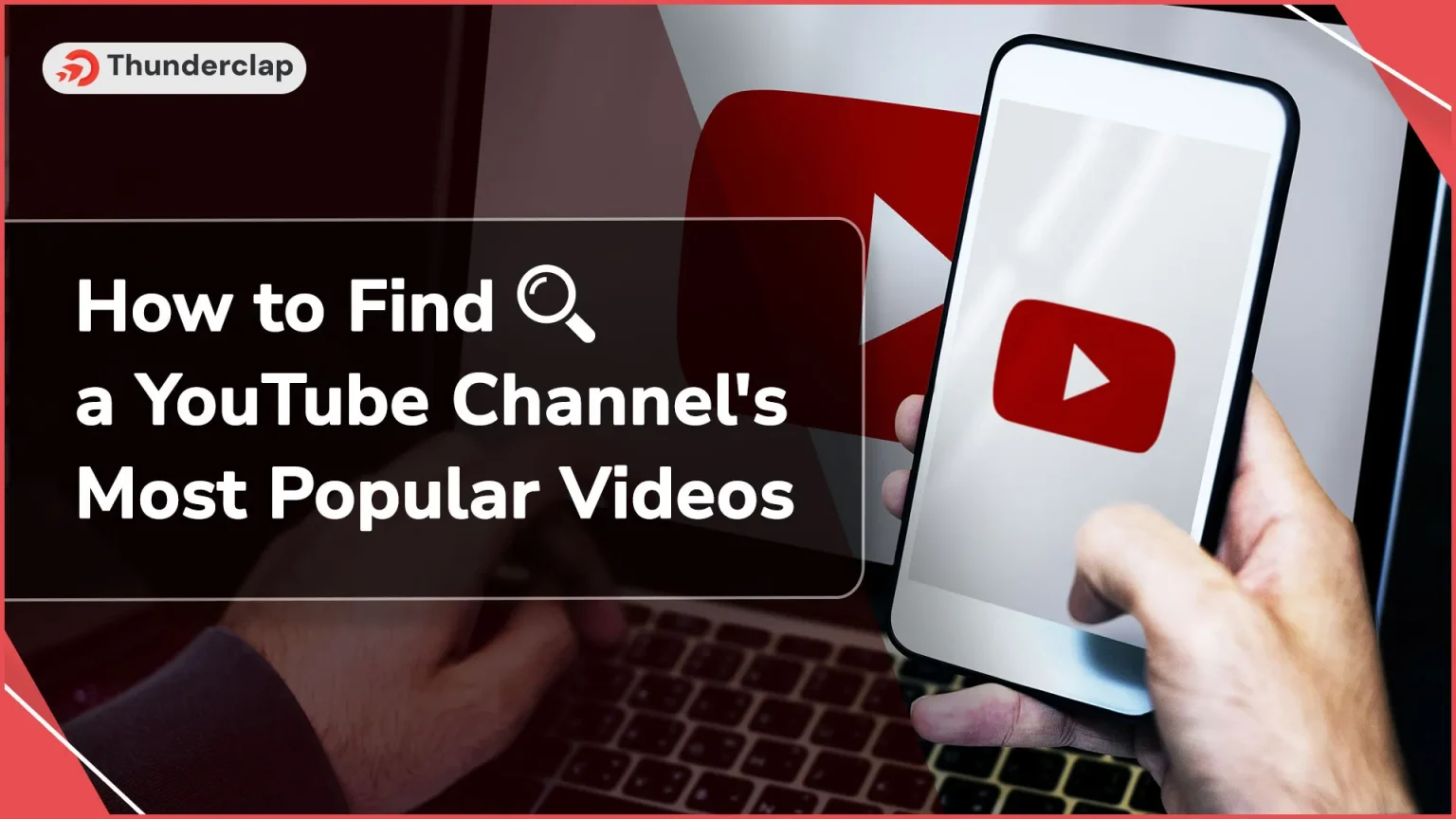 How To Find A YouTube Channel’s Most Popular Videos?
How To Find A YouTube Channel’s Most Popular Videos?
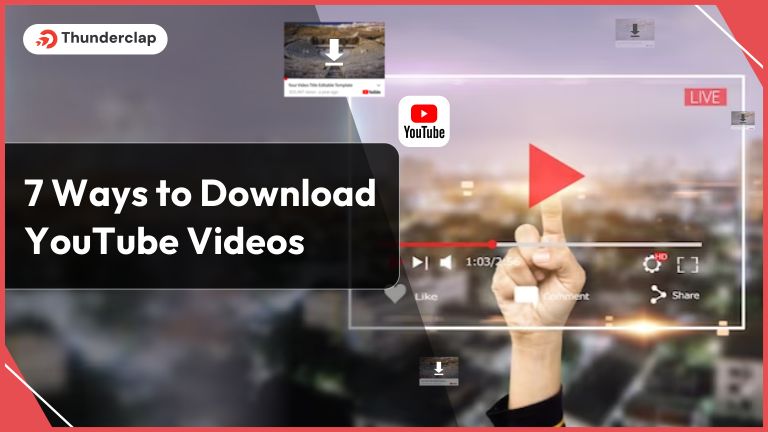 Seven Ways To Download YouTube Videos: Proven Methods
Seven Ways To Download YouTube Videos: Proven Methods