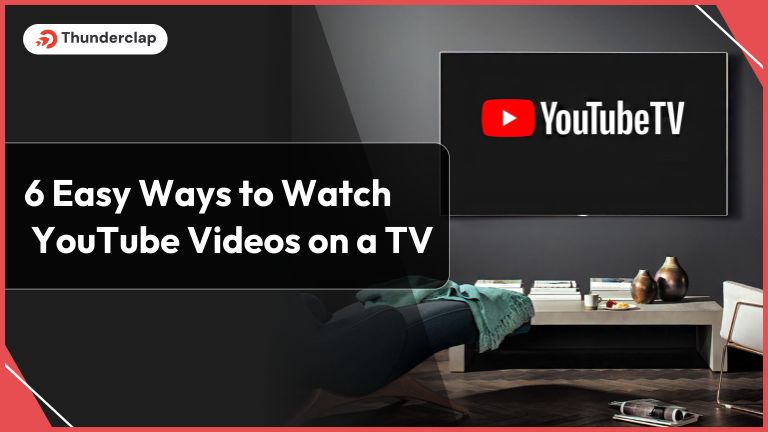
Whether you want to stream movies or watch videos on YouTube, the experience gets better with a bigger screen.
Watching YouTube videos on your computer, tablet, or smartphone is a convenient way, but watching the same YouTube movies or videos on your big-screen TV enhances your viewing experience.
Now comes the question of how to watch YouTube on TV if your TV isn’t smart TV. Fortunately, YouTube can be streamed on Television in several ways. If your TV isn’t internet-based, you can use an external streaming device to make it into a “smart” TV.
With the right social media growth services, you can also boost your YouTube channel's visibility and reach, attracting more viewers to your content. This blog will cover all the information you require to watch YouTube on a large screen with better images and sound.
6 Easy Ways To Watch YouTube Videos On A TV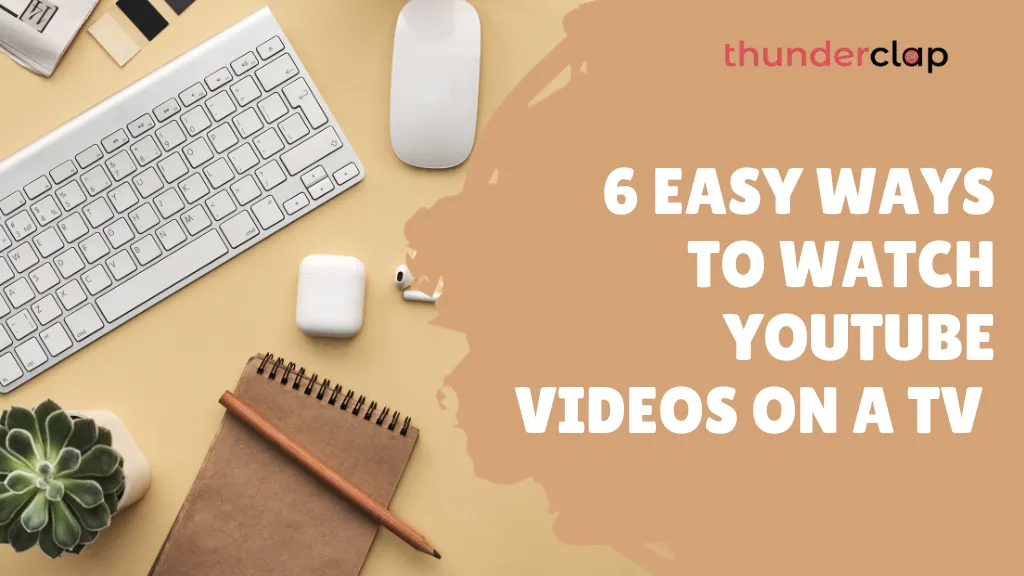
For watching YouTube videos on a TV, here are 6 methods explained in detail with a step-by-step process:
#1. Smart TV or Gaming Console
Consider whether this is the best approach for you to watch YouTube videos. Check out the following steps:
- Step 1: Check whether you have a smart TV
Do you have a modern smart TV that you can use to browse apps with the TV remote control and connect to the internet?
Or, do you possess a modern gaming system like the Wii U, Nintendo Switch, PlayStation 4 or 5, Xbox One, or Xbox 360 that is connected to your TV and the internet?
If either of these statements holds, utilizing your device’s official app to watch YouTube will be simple. You’ll need to use an additional device to watch YouTube on a TV that isn’t online.
- Step 2: Access your YouTube account and log in.
On the application screen of your TV or gaming console, look for the YouTube symbol. For example, if you have a PlayStation 4, you can download YouTube using the PlayStation Store app.
- Step 3: To log in, select one of the three options displayed on the screen:
Mobile: After making your selection, open the YouTube app on your phone or tablet and log in by following the on-screen instructions.
TV: Use the on-screen keyboard to check in using your Google account.
Internet browser: To access a browser on any computer, phone, or tablet—linked to your TV’s WiFi network. After choosing, open your web browser, navigate to YouTube,com/activate, and confirm by entering the code shown on the TV.
- Step 4: Start watching videos
After logging in, choose a video with the game controller or remote control on your smart TV.
#2. Fix it up with a Chromecast
Streaming YouTube to your TV has never been simpler than using Chromecast. It may be used without a smart TV. Just follow the below steps:
- Step 1: Connect the Chromecast to your television
Plugging a device into an HDMI port on your TV makes it simple to “cast” YouTube from your phone, tablet, or PC.
To utilize a Chromecast, you must:
· TV needs to have an HDMI port accessible.
· A Google Chromecast is usually priced at approximately USD 30.
· WiFi internet throughout your home. The device you’re streaming from and your Chromecast must be connected to the same network to use Chromecast.
· An iPhone, iPad, or Android device featuring the Google Home and YouTube applications.
- Step 2: Configure the Chromecast
The Chromecast needs to be turned on and hooked into an HDMI port. After that, you can use your phone or tablet to browse the internet.
- Step 3: Select YouTube on your computer, phone, or Tab
You can now begin casting YouTube videos with your Chromecast setup. The app is available through search, the app list, or your home screen.
- Step 4: Click on the cast icon
Click the three dots in the upper-right corner of Google Chrome and choose Cast to begin scanning if you’re using that browser.
- Step 5: Select your Chromecast name
It could be called something basic like “Hall Room TV,” or you might have given it a more imaginative moniker when setting everything up.
- Step 6: Enjoying watching videos
You can choose, search, play, and stop for videos in the YouTube app on your phone, tablet, or Google Chrome instead of a smart TV.
#3. Binge on Apple TV
If you will binge on Apple TV, check out the below pointers for a smooth setup:
- Step 1: Turn on your Apple TV, then find the home screen.
You can use the official Apple TV YouTube app to start watching YouTube videos on an Apple TV device that is third, fourth, or later generation. For the first or second generation, use Apple Airplay.
- Step 2: Tap on the YouTube app
Your home screen displays the “YouTube” icon. Installing the YouTube app from the App Store is necessary if you don’t already have it.
- Step 3: Sign in with your email ID
You can log in using one of three methods:
1. Choose Sign in using your mobile device to log in with the YouTube app on your phone or tablet.
2. Click Sign in on your TV to log in using the on-screen keyboard.
3. Pick a browser on any device—PC, phone, or tablet—connected to the same WiFi network as your Apple TV. Sign in with it.
- Step 4: Start binge-watching on YouTube
You can utilize the Apple TV remote control to search, select, pause, and play videos on YouTube, unlike when watching from a phone, tablet, or computer.
#4. Stick with Amazon Fire TV
Ask yourself if this is the right course of action for you. It’s easy to view YouTube on your TV screen with Amazon Fire TV, even if you don’t own a smart TV. To find out if this is the right choice for you, follow these steps:
- Step 1: Install and set up the Amazon Fire TV stick
Skip this step if your TV is already a Fire TV.
If you’re installing or setting up a Fire TV Stick, consider below pointers:
· After connecting the Fire TV Stick to a power switch, place it into an accessible HDMI port on your TV.
· If you haven’t already, change the batteries in your Fire TV remote.
· Activate the television and move the input to the HDMI port.
· Press and hold the Home button until the on-screen instructions appear on the TV screen. If you haven’t linked the remote yet, refer to the instructions.
· Use the remote to link your Fire TV Stick to your WiFi network. You will see the main screen after connecting.
- Step 2: Select the menu
- Step 3: Choose the YouTube app and sign in
- Step 4: Start playing
Once everything is configured, navigate to and choose a YouTube video using your Amazon Fire TV remote to begin watching.
#5. Apple AirPlay
You can use this way to watch YouTube on your TV if it supports AirPlay and you own an iPhone, iPad, or Mac.
For more assurance, verify your TV model’s AirPlay compatibility on the internet. However, if your TV supports AirPlay, you can probably access YouTube on the TV via the built-in interface.
- Step 1: Connect and set up with your Apple devices
Join the same wireless network as your TV by connecting your Mac, iPhone, or iPad. Utilizing AirPlay requires this.
- Step 2: Open YouTube on your Apple devices
The app that says “YouTube” in the app list on your phone or tablet is the red-and-white one. For Mac users, launch Browser and go to https://www.YouTube.com.
- Step 3: Start playing a video
A video that you click or tap should start playing right away.
- Step 4: Tap on the Airplay casting icon
YouTube will now be instructed to look for devices that support AirPlay. Here’s how to carry it out:
👍 Apple iPhone or iPad: To access the controls, tap the video once. Then, click the casting icon located in the upper left-hand corner. The Google Chromecast symbol is seen on YouTube because it is a Google program. Select Bluetooth and AirPlay devices to start scanning.
👍 Mac: To search for AirPlay on a Mac, move the mouse pointer over the video until the controls display, and then click the AirPlay icon.
- Step 5: Choose Airplay to enable TV or Apple TV
To accomplish this, either tap or click the item’s name in the list. The YouTube video will be instantly streamed to your TV via AirPlay.
#6. Roku
When it comes to streaming devices, Roku is a great choice. It has a ton of channels, including YouTube and Netflix. On your phone or tablet, you may do an information search with an app, and the user interface is intuitive. Start the adventure by looking at TCL Roku TVs!
- Step 1: Switch on either Roku TV or a device
Turn your non-internet TV into a smart TV using a Roku streaming device. Roku streaming devices are inexpensive and straightforward to install.
- Step 2: Take control of your Roku or TV remote
Using the Roku remote control, press the Home button. It’s the button featuring a house icon. Your home screen appears as a result.
- Step 3: Choose streaming channels
Streaming Channels can be selected by swiping up or down. The Roku Channel Store is now accessible.
- Step 4: Search for ‘YouTube’
Use the “Search Channels” section to look up YouTube. To choose YouTube, click the OK button when it appears in the search results.
- Step 5: Add a YouTube channel
Go to the YouTube page and choose Add Channel. Now, your Roku will download and install YouTube. To begin the download, you should confirm your Roku PIN.
- Step 6: Go back to the home screen and choose the YouTube app
Once installed, the YouTube icon can be chosen from the channel list on the home screen.
- Step 7: Log in to your YouTube account
When you open the YouTube app, a code will appear on the screen. You need to use a computer, phone, or tablet web browser to validate that code to sign in. Here’s how you can do it:
· Go to YouTube,com/activate in any browser to access your YouTube or Google account.
· After filling in the blank with the TV code, click Next.
· After selecting Allow access, watch as YouTube opens on your television. If a prompt on your TV asks you to choose a YouTube account, use the Roku remote.
- Step 8: Start watching your favorite YouTube videos
Navigate using the arrow keys, and choose a video by clicking OK. Have fun with your videos!
You can enjoy YouTube on TV now that you know about an alternative platform. To start with YouTube on TV, let’s quickly review some tips.
Read More:
- 4 Ways to Download YouTube Videos on Mobile
- How To Watch YouTube Offline?
- How to Watch Deleted YouTube Videos with a URL?
Quick Tips For Watching YouTube Videos On A TV
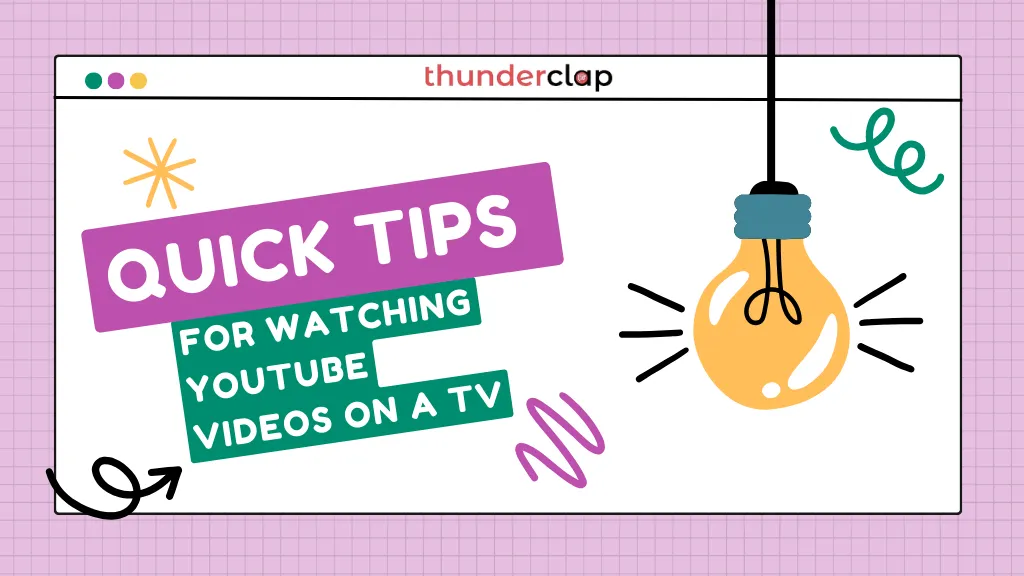
To make watching YouTube videos on a TV easier, consider these few easy tips to do the task smoothly.
#1. Connect your computer with a TV
An HDMI cable can be used to connect your computer to a TV for use as a monitor. It lets you watch YouTube videos on your television by using your computer’s web browser.
#2. Use the web browser to visit the official YouTube website.
If you decide not to activate the YouTube app, open the browser of your Smart TV and go to the YouTube official website. It is the perfect solution for anyone who wants to avoid linking their Smart TVs to their Google Accounts.
You can access YouTube on TV by following these directions. Further, we will evaluate the necessity of watching YouTube videos on TV.
Why Should You Watch YouTube Videos On A TV?
Is watching YouTube on TV necessary when we can do it on our phones just as quickly? Let’s talk about the perks of watching YouTube videos on TV.
#1. The bigger the screen, the more entertainment: Everyone can sit on the bigger screen and watch YouTube videos together.
#2. Family, friends, and fun: To play games together, for dance practices, for fun activities, watching YouTube on TV can be helpful and entertaining.
#3. Group learning: For group studies and learning, YouTube on TV serves a greater purpose.
#4. Children’s growth together: These days, it is witnessed that a lot of children are learning things from YouTube, and watching on TV helps both parents and their children to connect.
#5. Good for eyes: Watching YouTube on a mini screen can affect your eyes. However, on TV, it might let you enjoy without harming your eyesight.
Conclusion
We have understood different ways by which we can watch YouTube videos on television with this article. Select the method that suits your preference and is compatible with your device, and have a seamless YouTube video-watching experience on TV. Additionally, explore Thunderclap.com for boosting your YouTube followers and likest, helping you reach a larger audience and improve your overall viewing experience.
Frequently Asked Questions
To activate smart TV capability, connect a smart device, like a Fire Stick, Roku, or Chromecast, to your normal TV.
Yes, you can watch local channels on YouTube if you have a paid premium subscription to YouTube TV.
After installation, the YouTube app on your Roku will prompt you to log in using your credentials. If you use the same account to log into the YouTube app and sign up for YouTube Premium, you can view YouTube videos on your TV ad-free.
Yes, you can connect your computer to your TV and use it as a monitor by using an HDMI cable. You may now watch YouTube videos on your television by using the web browser on your computer.
To watch videos offline, save them to your device. The following procedures will allow you to download the video: Navigate to the Watch video page. Click Download or Tap More to view more options "Download." When the video is downloaded, it will become blue after the video has finished downloading.
Yes, it is an incredible technology that projects your portable device's screen—like an Android or iPhone smartphone—onto a larger screen wirelessly. With it, you can easily enjoy movies, pictures, apps, and more on a big TV screen!
Yes, you can use a USB cord to cast YouTube to your TV. If your TV has an HDMI port, you can use a USB-to-HDMI adapter.
You can start screen mirroring from an iPhone or any Apple device.
Yes, you can download YouTube on TV easily and watch it offline too.
Yes, after screen mirroring, you can use it for any Apps, videos, or pictures.
There are more ways to launch YouTube videos than smart TVs. For further information, see the aforementioned articles.
Yes, it is entirely safe to watch YouTube videos on TV.
 Written By Samuel B. Gillham
Written By Samuel B. Gillham
 0 comment
0 comment
 Publish Date : May 16, 2024
Publish Date : May 16, 2024
 13 min read
13 min read
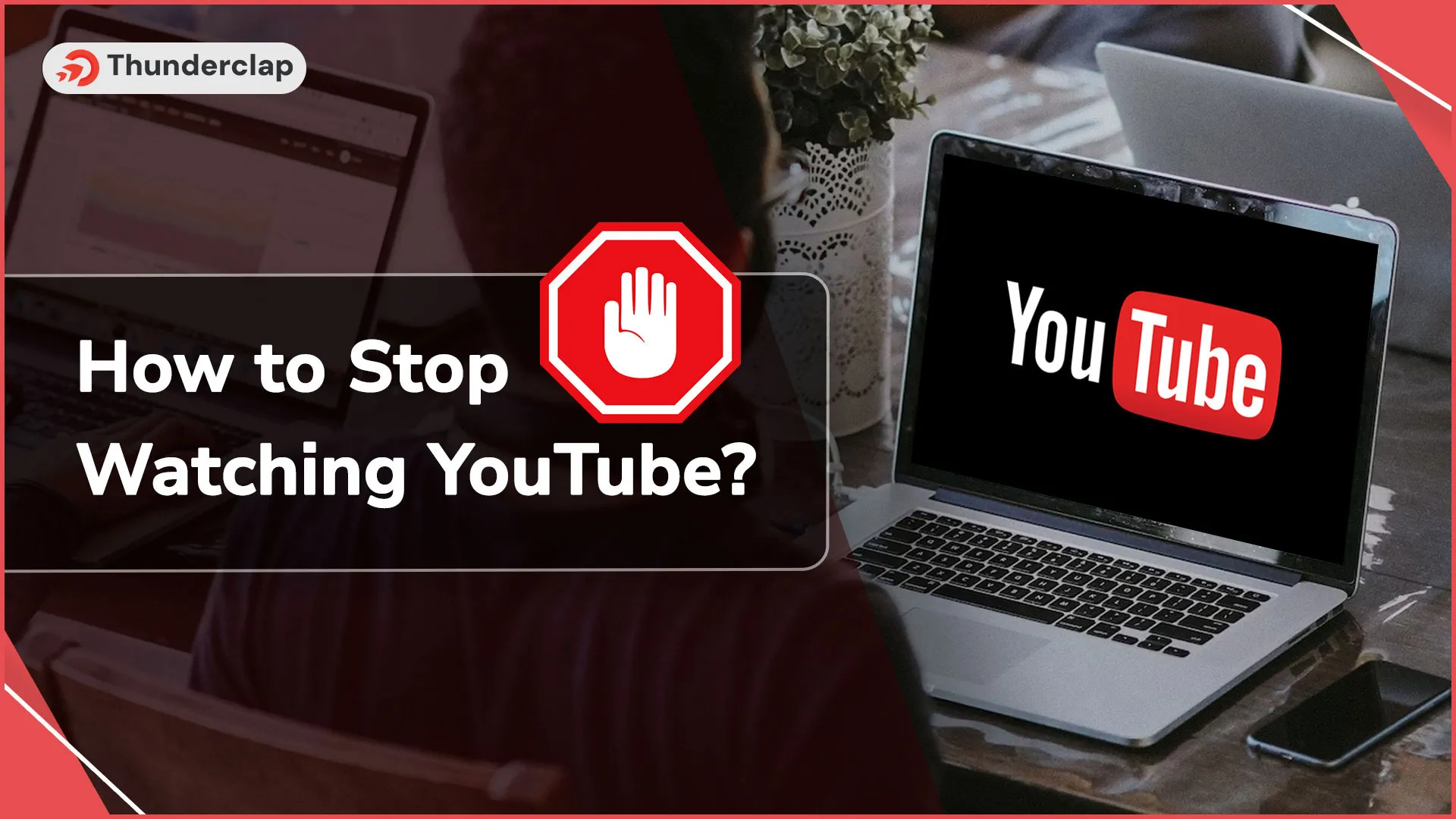 How To Stop Watching YouTube?
How To Stop Watching YouTube?
 13th May
13th May
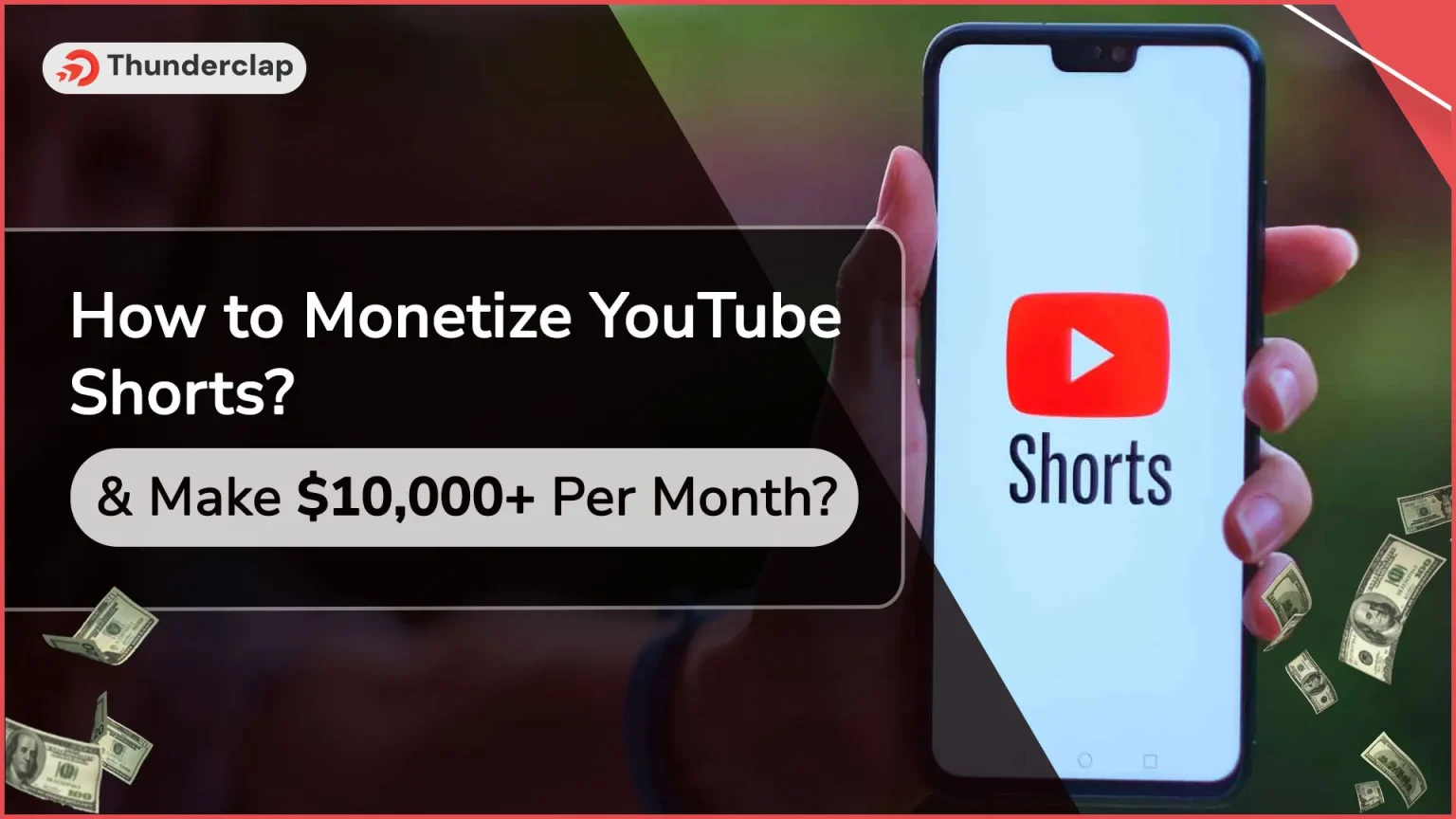 How To Monetize YouTube Shorts & Make $10,000+ Per Month?
How To Monetize YouTube Shorts & Make $10,000+ Per Month?
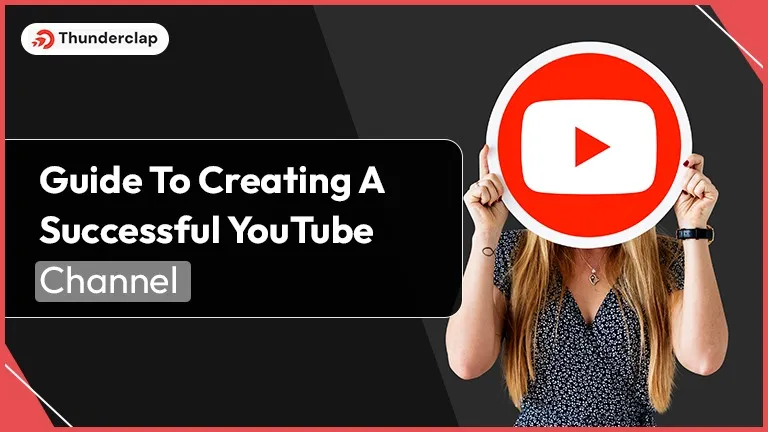 Guide To Creating A Successful YouTube Channel 2024
Guide To Creating A Successful YouTube Channel 2024