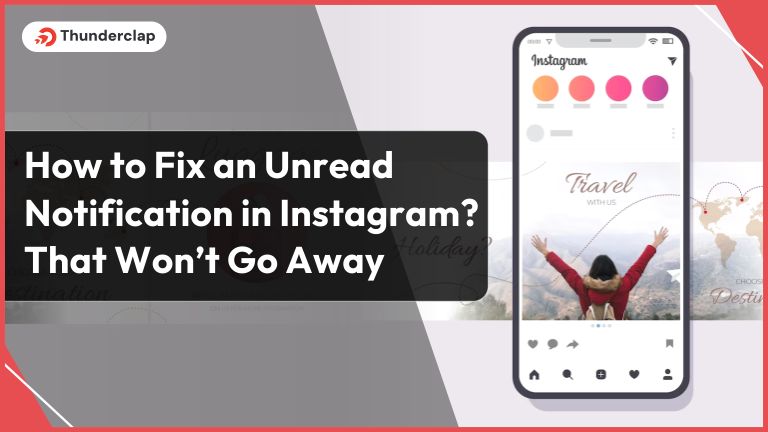
Notifications play a key role in digital apps…especially apps like Instagram.
Timing is crucial today…you can miss so many things if these apps don’t remind you, “Hey check this, you might like it”
Be it your favorite influencers going live, your favorite person posting pics or just any notifications, you want them at the right time..isn’t it?
But sometimes you will notice that old notifications linger even after you delete Instagram notifications. Thus creating false perceptions, which can be irritating.
So, if you face this issue, this blog will guide you.
 Quick Takeaway on How To Fix an Unread Notification in Instagram That Won’t Go Away
Quick Takeaway on How To Fix an Unread Notification in Instagram That Won’t Go Away
- #Solution 1: Pause all Instagram notifications.
- #Solution 2: Check if Instagram is down.
- #Solution 3: Use the “Unread” Filter.
- #Solution 4: Reinstall or update the Instagram app.
- #Solution 5: Clear your Instagram app cache.
- #Solution 6: Restart your mobile phone.
- #Solution 7: Refresh your DM (Direct messages).
- #Solution 8: Log out and Log in again.
- #Solution 9: Disable Power saving mode.
- #Solution 10: Update your phone operating system.
What Are Instagram Notifications?
Instagram sends notifications for various actions, such as
- New Followers,
- Post Interactions Such As Post Likes, Comments On Post Or Mentions,
- Direct Messages (Dm),
- Live Broadcasts Of Your Favorite Influencers You Are Following Or
- Even Story Shares.
You can customize these notifications as per your preferences.
Normally, tapping on an Instagram notification should dismiss it but occasionally, they become persistently bothersome, making them challenging to clear.
Now, let’s figure out why some Instagram notifications don’t disappear.
Why Some Instagram Notification Won’t Disappear?
It can be frustrating When Instagram notifications linger for a long time. Understanding the underlying reasons is the first step to resolving this issue. There are a few steps to Fix an Unread Notification on Instagram.
#1. Notification Settings Misconfiguration
Notification settings govern how Instagram informs you about various activities on the platform. If these settings are misconfigured, you might encounter persistent unread notifications.
For instance, Instagram lets you choose whom to receive notifications from. If you are constantly getting notifications from people you don’t want notifications from, then please turn them off from settings. It is the very first step to Fixing an Unread Notification on Instagram.
To address this issue, navigate to your Instagram settings, access “Notifications,” and ensure that you have enabled the desired notifications correctly. Double-checking your settings is an essential step in resolving the problem of receiving unwanted constant notifications.
#2. Network Connectivity Issues
The smooth operation of Instagram relies on a stable internet connection. Sometimes, notifications fail to disappear due to network connectivity problems.
When you face a poor or intermittent connection, Instagram might struggle to sync the read status of notifications with its servers. As a result, those notifications remain marked as unread even after you have viewed them. It helped to find to Fix an Unread Notification on Instagram.
To resolve this, make sure you have a strong and stable internet connection. It’s advisable to switch between mobile data and Wi-Fi to ensure a reliable connection. Restarting your device or the Instagram app can also help refresh the status of your notifications.
#3. Unread Direct Messages
Direct messages are crucial for Instagram notifications. If you have unread messages in your inbox, Instagram often keeps those associated direct message notifications active until you engage with the messages. It helps to Find Unread Notification on Instagram.
Even if you have checked other notifications, those related to unread direct messages may persist resulting in a notification but no message. To address this issue, open your Instagram direct messages and review any unread messages.
Marking them as read or responding to them will typically make these associated Instagram direct message notifications disappear. Ensuring your direct message inbox is up to date is a key aspect of managing Instagram notifications effectively.
To effectively address the challenge of Instagram notifications, you must focus on several key factors. These include your notifications, network connectivity, and the management of unread direct messages.
Now let’s focus on fixing these Notification issues.
Read More:
- How to Get Around an Instagram Ban?
- Why Are My Instagram Reels Blurry and How To Fix (Step By Step Method)
How To Fix an Unread Notification in Instagram That Won’t Go Away?
Persistent Instagram notifications can make you feel frustrated. In this section, we will learn some of the best practical solutions to address this issue effectively.
These solutions will help you regain control over your notifications from Instagram. There are solutions to Fix an Unread Notification on Instagram. Also, view new followers on Instagram through notifications.
Solution 1. Pause All Instagram Notifications
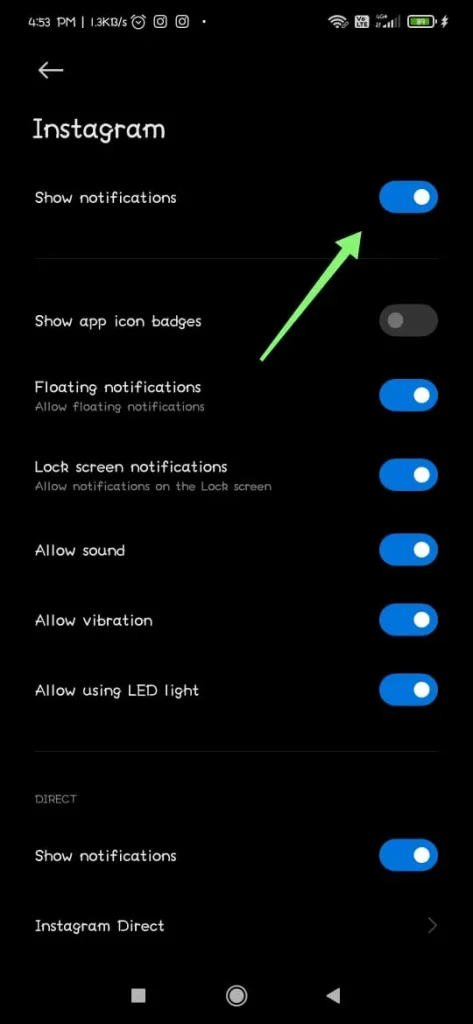
Temporarily pausing all Instagram notifications can provide relief from the persistent alerts that won’t clear. This solution proves valuable when notifications become overwhelming or when you desire a notification-free break.
To achieve this, navigate to your device’s notification settings, locate the Instagram app, and temporarily disable notifications. It’s one of the simplest methods to regain control over your notification flow.
Solution 2. Check if Instagram is down
If Instagram notifications won’t go away, first check if the issue is widespread on the platform. Sometimes, Instagram experiences outages or service interruptions that can affect notifications.
To do this, check reputable sources or social media platforms for any reports of Instagram downtime. You can also visit Instagram’s official status page. If Instagram is indeed experiencing issues, it’s a collective problem that will likely be resolved by their technical team.
Solution 3. Use the “unread” Filter
To address persistent Instagram notifications, consider using the “unread” filter in message requests. This filter is especially handy for managing numerous notifications, such as direct unread messages or post interactions.
By selecting the “unread” filter, you can quickly access all the unread notifications in one place, making it easier to mark them as read or respond. This solution simplifies the process of tackling stubborn notifications and streamlines your interaction with the platform.
Solution 4. Re-install or Update The Instagram App
The re-installation or updating of the Instagram app is also a solution if you are grappling with persistent Instagram notifications. Over time, app data can accumulate and lead to glitches that affect notification behavior. A fresh installation or an update can often resolve these issues.

For resolving notification issues, whether it’s reinstallation for a clean slate or updating the app, start by visiting your device’s app store. To reinstall the Instagram app, delete the existing app from your device, then search for Instagram and download the latest version.
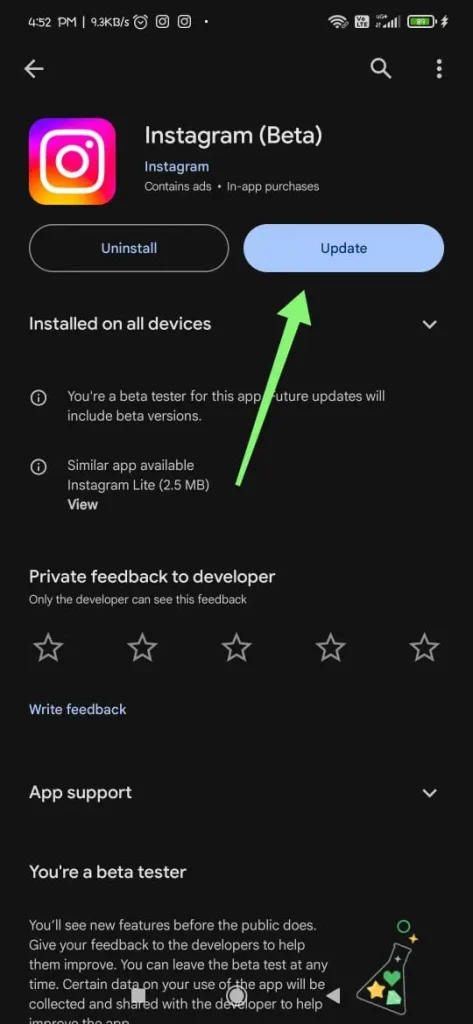
For updates, simply check for available Instagram updates in your app store. This process can address any software bugs, ensuring notifications operate smoothly and efficiently.
Solution 5. Clear The Instagram Cache
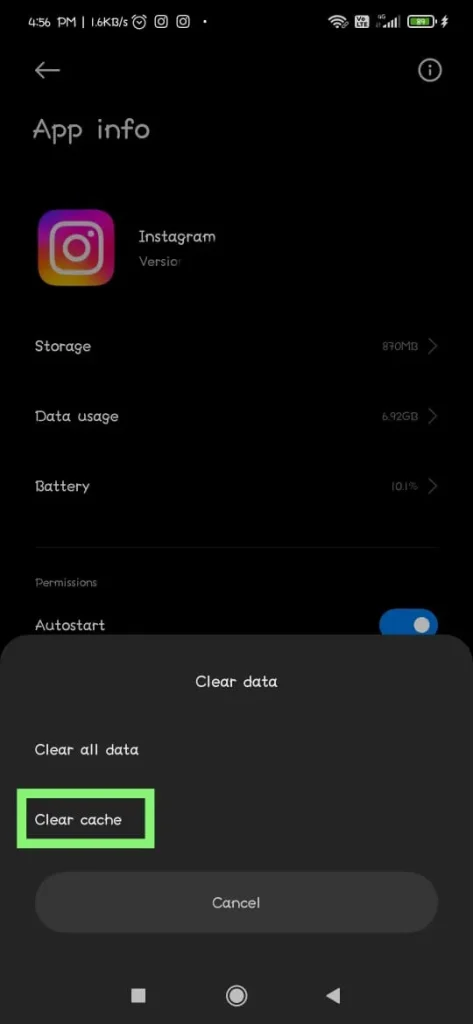
Clearing your Instagram cache is a pivotal step in addressing persistent notification issues and ensuring a smoother Instagram experience. Over time, the app gathers all temporary data, which can lead to glitches that affect the handling of notifications. By clearing the cache, you essentially provide the app with a fresh start.
To accomplish this, navigate to your device’s settings, locate the Instagram app, and select the “Clear Cache” option. Remember, this process won’t remove your data; instead, it resets the app’s cache, which can help eliminate any underlying issues responsible for notifications that refuse to disappear.
Solution 6: Restart your phone
When you are facing Instagram notification issues, restarting your phone is another simple yet effective solution. Many notification glitches result from temporary software issues that a reboot can swiftly clear. Just power off your device, wait for a few moments, and then turn it back on.
This quick process resets your phone’s operating system, resolving minor software hiccups that may be causing your notification to linger. It’s a straightforward and immediate method to regain control over your notification flow, ensuring a smoother and more reliable Instagram experience.
Solution 7: Refresh Your Direct Messages
If Instagram notifications are bothering you, try refreshing your direct messages. Sometimes, these messages can get stuck as unread, causing continuous notifications. To address this, open your direct message inbox and thoroughly review your conversations, making sure you’ve read or marked all messages as read.
By doing so, you actively refresh the status of your direct messages, and this often results in the corresponding notifications disappearing.
Solution 8: Logout and log in again
When dealing with persistent Instagram notifications, you can consider logging out and then logging back into your account as an effective approach. This process refreshes your account’s connection with the Instagram servers.
To execute this solution, open the Instagram app, go to your profile, access the settings, and choose “Log Out.” after successfully logging out, sign back in after a few minutes.
This method is often useful for addressing issues where notifications don’t clear or update correctly. Logging out and back in can reset your account’s connection, ensuring that notifications are accurately synced with your activity on the platform. It’s a swift and practical measure, ensuring that notifications function as intended.
Solution 9: Disable the power-saving mode.
If you are facing constant Instagram notification issues, one essential step is to disable your device’s power-saving mode. Power-saving settings are designed to conserve battery life by limiting certain app functions, including notifications.
To execute this solution, navigate to your device’s settings, locate the power-saving options, and temporarily disable them. This action often allows your Instagram app to operate optimally and ensures that notifications are not delayed or frozen. It’s a straightforward measure that guarantees your notifications work seamlessly without any disruption.
Solution 10: Update Your Phone
When dealing with nagging Instagram notification problems, consider updating your phone’s operating system. Outdated software can lead to compatibility issues, affecting how notifications are delivered.
To implement this solution, go to your device’s settings, find the system update or software update option, and check for available updates. If an update is available, proceed to install it.
Updating your phone ensures it’s running the latest software, often including bug fixes and performance enhancements. This can address any underlying issues that may be causing your notifications to persist.
If you are expressing constant Instagram issues, don’t worry, these discussed solutions will surely help you fix the issue and get rid of those notifications that won’t disappear easily.
Conclusion
Persistent Instagram notifications can be a nuisance, but there are several simple ways to manage them and regain control of your experience. It helps to Fix an Unread Notification on Instagram.
By temporarily pausing notifications, refreshing your direct messages, and updating your phone’s operating system, you can ensure that you are only receiving the alerts that matter most to you.
Frequently Asked Questions
There are a few possible reasons why your Instagram notification may not go away. Outdated Instagram app: You can update your Instagram app. Power saving mode enabled: You can disable power saving mode Glitches or but in the Instagram app: Restart your device or clear the Instagram app cache. Instagram outage: Check Instagram’s status page for outages. Misconfigured Notification settings: Review your Instagram notification settings correctly.
To pause Instagram notifications on your mobile device: Open the Instagram app and tap on your profile picture in the bottom right corner. Tap on the three lines in the top right corner. Tap on “Settings” Tap on “Notifications” Toggle off the “Pause All” switch. To resume notifications, simply toggle the “Pause All” switch back on.
To clear the Instagram app cache from your device: Method 1: On iOS: Go to Settings > General >iPhone Storage. Scroll down and tap on Instagram Tap on “Offload App” Tap on “Offload App” again to confirm. Method 2: On Android Go to Settings > Apps & Notifications > See all apps. Scroll down and tap on Instagram Tap on “Storage & Cache” Tap on “Clear cache”.
To filter unread messages on Instagram: Step 1: Open the Instagram++ app and tap on the direct message icon in the top right corner. Step 2: Tap on the “Unread” filter at the top of the screen. This will show you all of your unread direct messages.
 Written By Daniel
Written By Daniel
 0 comment
0 comment
 Publish Date : May 17, 2024
Publish Date : May 17, 2024
 9 min read
9 min read
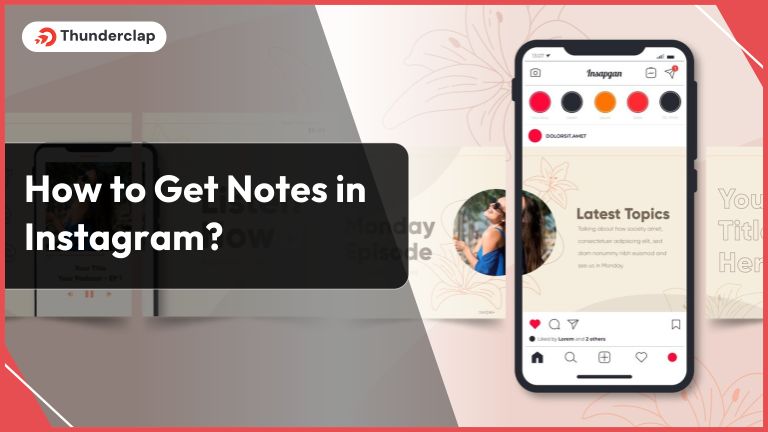 How To Get Notes In Instagram? [2024]
How To Get Notes In Instagram? [2024]
 16th May
16th May
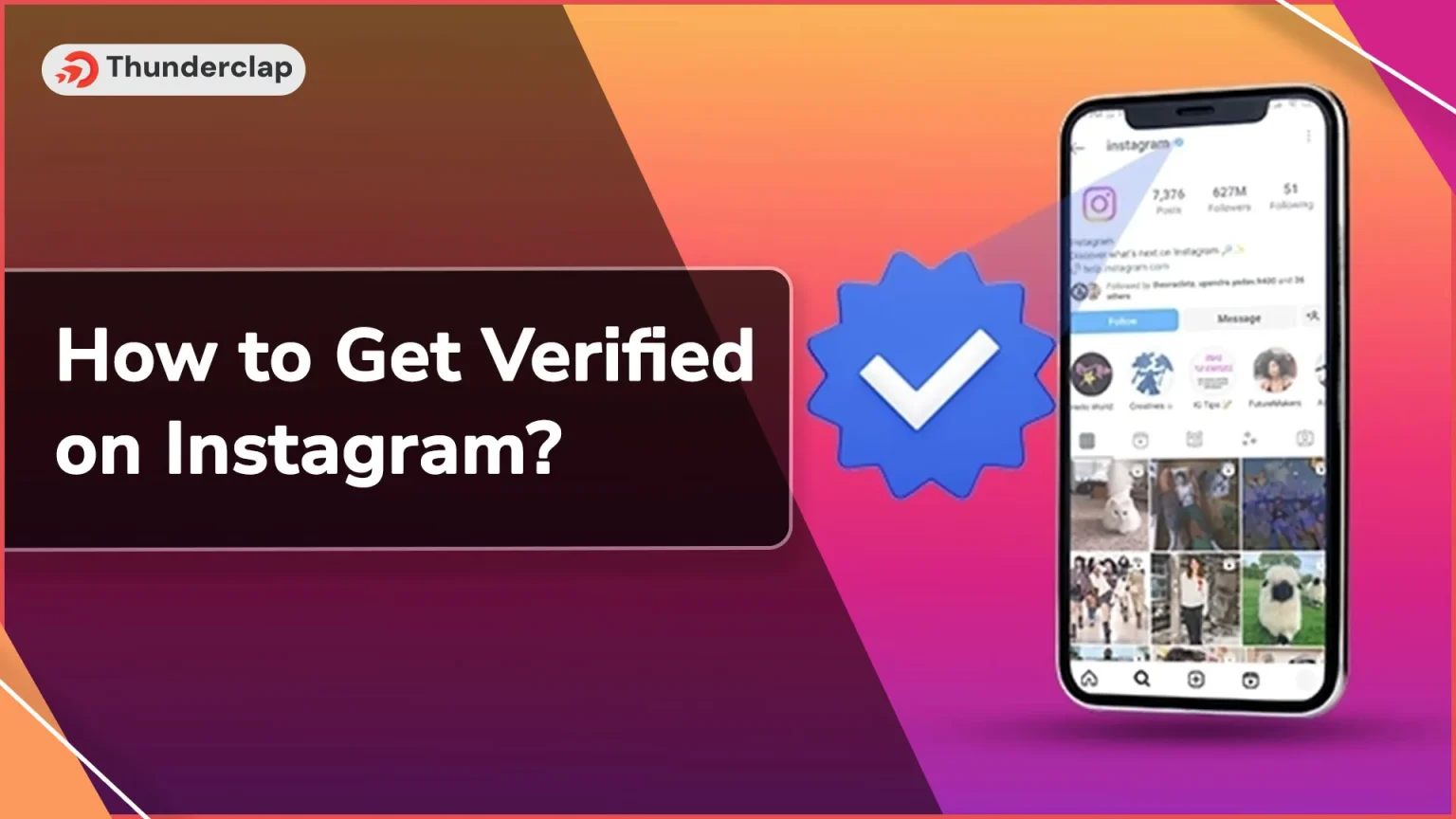 How to Get Verified on Instagram? 101 Guide
How to Get Verified on Instagram? 101 Guide
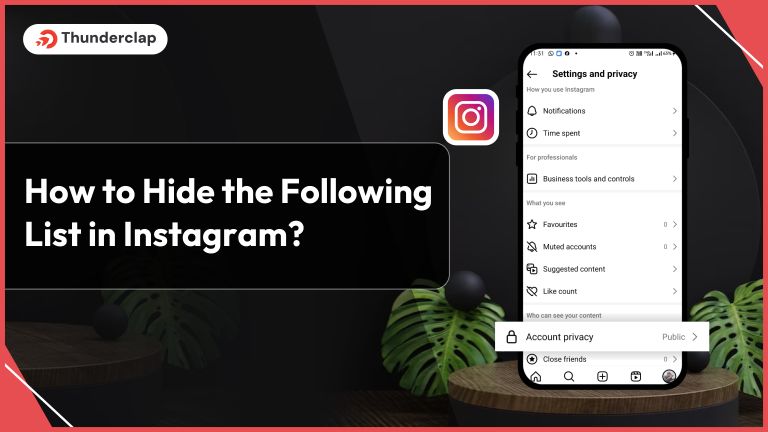 How To Hide Following List In Instagram?
How To Hide Following List In Instagram?